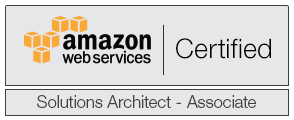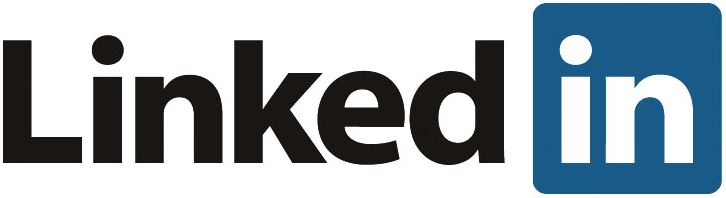I have been waiting for the vSphere 6.0 GA release for a while and when it finally came I logged into my VMware portal and grabbed the ISO for ESXi and vCenter. I deployed it to a spare Dell 2950 III (2x Quad Core Xeon 5410 and 32GB of RAM, PERC6/i, etc.) just to test out since my “production” Lenovo TS140 runs my Plex server, file server, this site and many others. I will eventually upgrade to vSphere 6.0 on the Lenovo TS140 but for now I need to figure it out and find out what might and might not work. So, until then, this Dell 2950 III will serve as a test environment. VMware blacklisted a whole bunch of network and storage drivers for this release, though most of the blacklisting was aimed toward consumer hardware.
As usual, the actual ESXi installation is extremely straightforward. It is the typical yellow screen installation that you’ve come to love from previous versions:
I didn’t experience anything super special during installation. You still need hardware RAID controllers if you are going to use multiple disks for the ESXi installation. Nothing of interest really stood out during the ESXi ISO installation (I use Dell’s iDRAC to deploy the ISO remotely). The only thing of interest from the actual console is when shutting down a host using the F12 option you now have the option to “Forcefully terminate running VMs” which is kind of handy in panic situations:
Once you’ve got ESXi 6.0 installed on your host you’re set to start deploying vCenter (or managing the host with the standard client… more on that…). For my test installation I’ve decided to create my vCenter Server 6.0 in Windows 2012 R2 Datacenter on the ESXi 6.0 host itself. I thought about putting the vCenter Server 6.0 on my ESXi 5.5 setup but I decided against it. When you mount the vCenter 6.0 ISO and do the autorun you get a nice looking installation prompt:
One thing you’ll notice that’s different from, say, a vCenter Server 5.5 installation is that there’s no option for “Simple Install” (or Single Sign-On, Web Client, etc.) – you can only just install the vCenter Server or not. I find that extremely nice! And, the actual installation does not take EONS. It does take time, but with “Simple Install” you would install each module and sometimes you’d get a prompt that the process has stopped responding while the installation loads the next module. The only real option you have is whether you’re going to separate your Platform Services Controller from your vCenter Server:
The only time you’d want to do that is in larger installations with multiple vCenter Servers. So, for our purposes we’d choose the “embedded deployment” (which I think is a bit of misnomer as it’s not really embedded, it’s just that the services are combined…). So, the reason I decided to not deploy my vCenter 6.0 Server on my ESXi 5.5 U2 setup is because of this next window:
Great 🙁 Mind you, I captured that screenshot from my Terminal Server simulating the vCenter Server installation, I have 3GB on this VM but do have 4GB on my vCenter Server 5.5 allocated, but now it requires 8GB. You can get around that requirement by running the installation with “SKIP_HARDWARE_CHECKS=1” but obviously performance may be compromised. Since I can only put 32GB of RAM in my Lenovo TS140, I can’t afford having two vCenter servers each with 4GB of RAM allocated. Once you’ve got yourself past this screen the only remaining option is whether you want to install the Postres database (new to vSphere 6.0) or use a external MSSQL instance. I chose Postgres for ease.
You’re done! Once installed you can access your vCenter Server through the web client. Thing to note, though, is that if you decide not to install vCenter for licensing reasons or what have you, then you can only manage a single host through the new vSphere client. By that, I mean you can manage any single host but not a vCenter Server with the vSphere client. That is different to vSphere 6.0 – formerly you could manage the vCenter Server from the vSphere client so if you didn’t prefer the web client it wasn’t the end of the world. Now, however, you don’t really have a choice if you want to use the advanced features of HA Clustering or Snapshots, etc.
If you’re experienced in setting of former versions of vCenter Server you might have noticed that we never touched on SSO and domain information. This threw me for a loop. When I tested the vSphere 6 Beta I didn’t bother enabling Microsoft AD-based SSO authority and left the default administrator@vsphere.local account in place as my primary access. So, when I went into the new web client I created the Datacenter, cluster, added the host, etc. I went to set top-level permissions on the vCenter Server using an AD group I created called “VMware Admins” but I could only select from “vSphere.local” and “ConwayVC6.conway.local” – neither of which are my domain:
I knew I had to get into the settings that setup authority for login, but had a hard time finding it. Eventually, I found a menu I hadn’t yet tried:
Thanks VMware! “Administration” was on the left-hand column of the “Home” screen of the web client in 5.5 – right out there in the open! They made shortcuts through the “Getting Started” pages for each module for creating the vCenter, the Datacenter, the Cluster, attaching the Host… but not doing anything about SSO regarding domains. If they did, then I apologize, as I missed it – but yeah, took me about 20 minutes to find this! I guess I should RTFM, right?
Once in administration you have the options for setting up SSO authority sources:
Once you’ve added users or groups from your domain to various roles you can login with “Use Windows session authentication”… well, with one caveat! Maybe you’re like me and you have a homelab on ESXi 5.5 U2, a test ESXi 6.0 GA, and then use everything from ESXi 4.0 – 5.5 U2 at your work. Well, I’ve noticed some questionable results so far having both 5.5 U2 and 6.0 GA web client plugins installed in Firefox 36. If I install the VMware Web Client Plug-in for 6.0 I can “Use Windows session Authentication” but if I then go to my ESXi 5.5 U2 web client to log in the option is not available… sometimes. Maybe it just needed to kind of reinstall everything one after the next, but I thought it was worth mentioning. Sometimes it seems to work, sometimes it doesn’t and the annoyance was that I have to close Firefox to install either plugin, so that’s something to note.
One last thing I am excited about is that VMware has included Guest OS selection which includes RHEL 7 and CentOS 7 which I know vSphere 5.5 U2 had in the web client, but the standalone client seemed to have issues applying a customization file to a RHEL7/CentOS7 box. A colleague and I were looking for this as recently as last week for a project. If the version of Linux isn’t predefined here in the Guest OS list then it can become difficult to apply guest customization files to a template/VM. There are some hacks that can let you apply a customization to a RHEL 7 box by making vSphere 5.5 U2 think it’s RHEL 6, but we were not able to get that to work. Additionally, I noticed that the vSphere 6.0 GA web client also has a Guest OS selection for CoreOS which will be interesting to play with, also.
And finally… the new web client. I could be mistaken but I thought I heard that the goal was to make the new web client HTML5 without Flash. I don’t know if that was a to-do or a dream or what, but I have a fresh installation of Windows 2012 R2 w/o Flash and when I visited the web client URL I was prompted to install Flash – bummer. I am sure this is documented somewhere, but I thought the goal was to break the reliance of Flash… didn’t happen, at least not in GA. This is not a big deal to me overall unless I want to manage the vCenter Server from a server w/o Flash installed – a lot of times we need client approval to install any software so that could become annoying. The whole point of a web client is to remove the burden of having to have the vSphere client installed from a management point. But, if I need Flash installed, that’s no better – I have to go through the same process in order to install the vSphere client on a server as I do to install Flash and in fact, I bet some clients would be more willing to have the client installed than Flash which is notorious for security issues.
However…
The web client speed is much better. MUCH, much better. It’s totally tolerable at least in all of the menus needed for everyday ESXi administration. In the vSphere 5.5 U2 web client you will right-click a VM, the menu will pop up with all the options available, and then a bit later, the options will go gray and unavailable. It sometimes takes a few seconds to get to a point where you can actually click an option from the right-click menu. However, in the vSphere 6.0 GA web client the options are already either gray or available when you right-click. Navigating from a top level to a sub-level of the menu is crisp and snappy and doesn’t have the same chunky feeling that 5.5 U2 had. So, much improved! Though, I guess that’s a requisite considering the web client is now the only real way of administering a vCenter environment.
Anyway these are my initial findings and tips up front – it’s long, it’s wordy, and it’s not much more than skin deep, but I thought I’d share my initial impression. I hope to build a larger vSphere 6.0 GA environment shortly and will make a post soon with new findings, tips, issues, etc. I am going to be looking to migrate my ESXi 5.5 U2 Lenovo TS140 host over to ESXi 6.6 GA soon. It might involve clustering some stuff to minimize downtime… we’ll see!


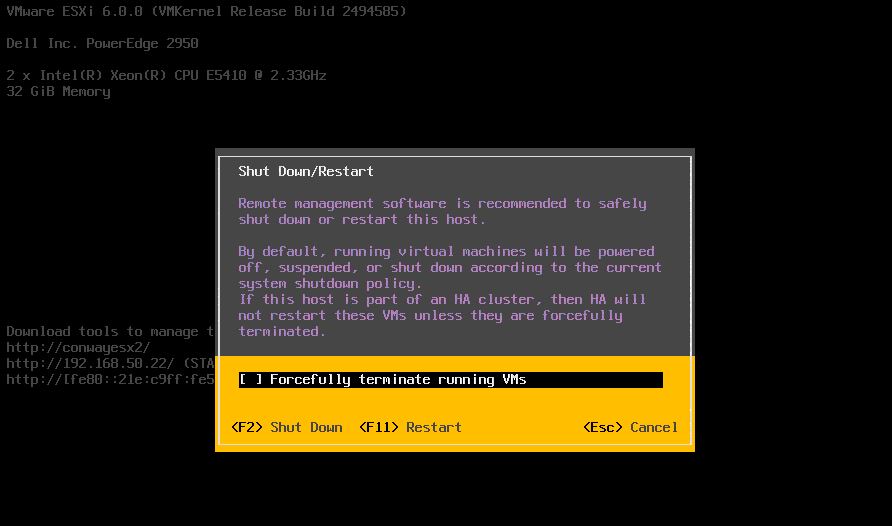
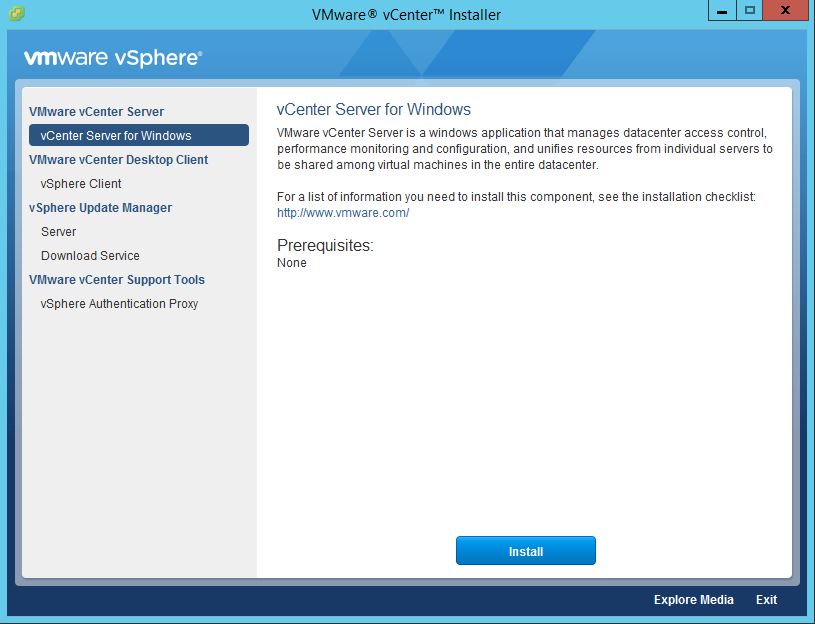
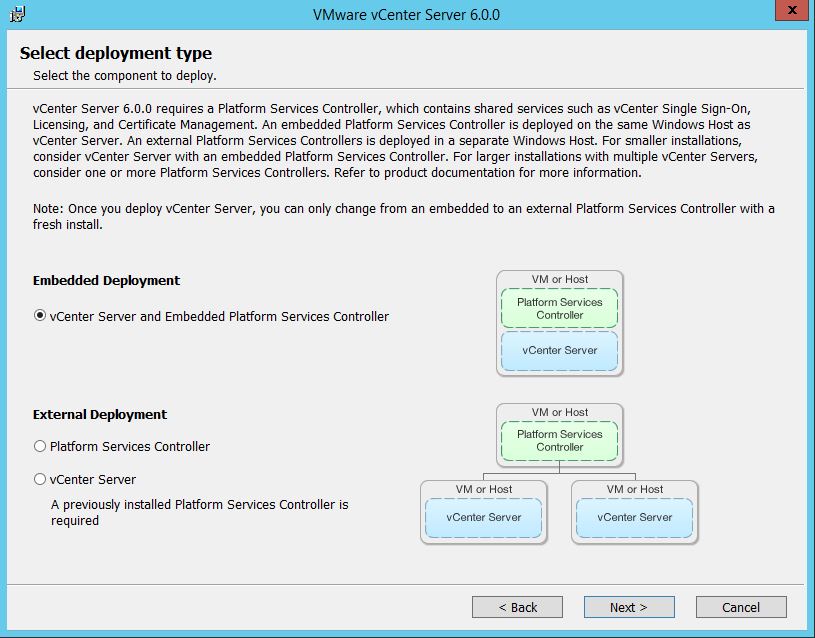
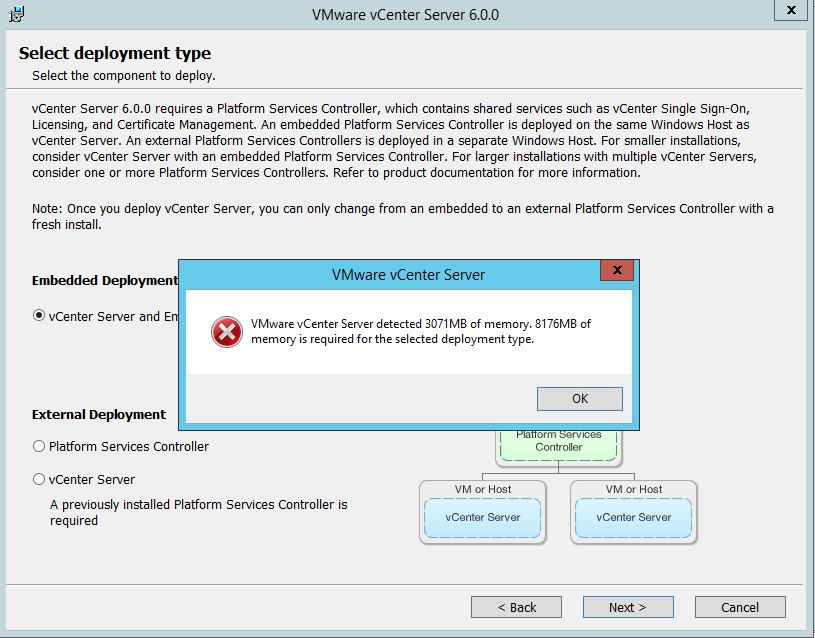
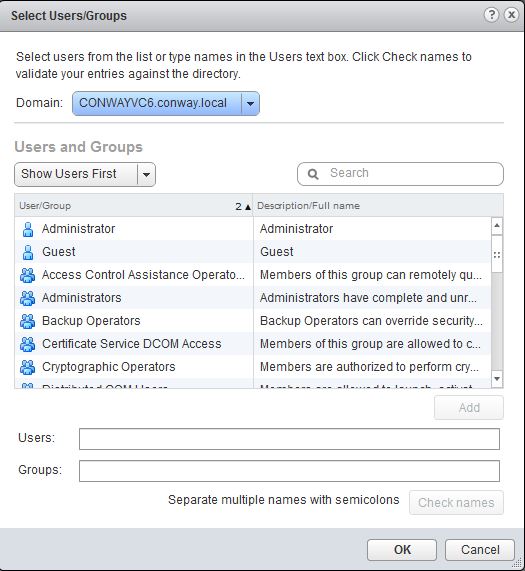
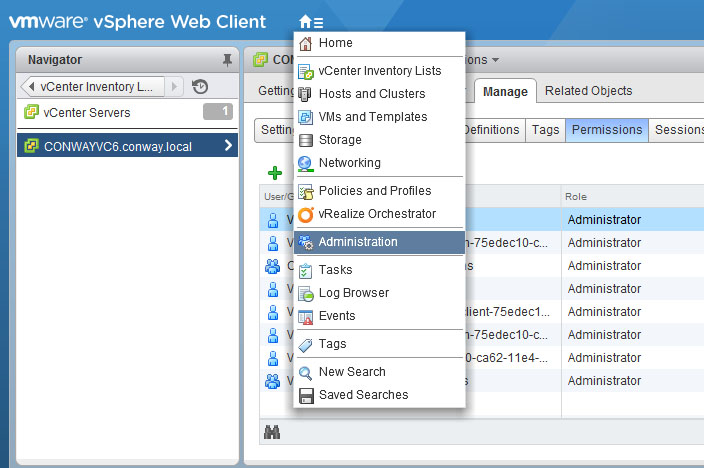
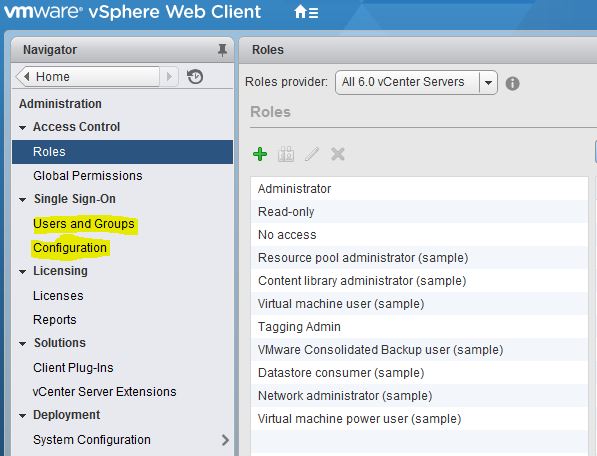
 I am a Sr. Systems Engineer by profession and am interested in all aspects of technology. I am most interested in virtualization, storage, and enterprise hardware. I am also interested in leveraging public and private cloud technologies such as Amazon AWS, Microsoft Azure, and vRealize Automation/vCloud Director. When not working with technology I enjoy building high performance cars and dabbling with photography. Thanks for checking out my blog!
I am a Sr. Systems Engineer by profession and am interested in all aspects of technology. I am most interested in virtualization, storage, and enterprise hardware. I am also interested in leveraging public and private cloud technologies such as Amazon AWS, Microsoft Azure, and vRealize Automation/vCloud Director. When not working with technology I enjoy building high performance cars and dabbling with photography. Thanks for checking out my blog!